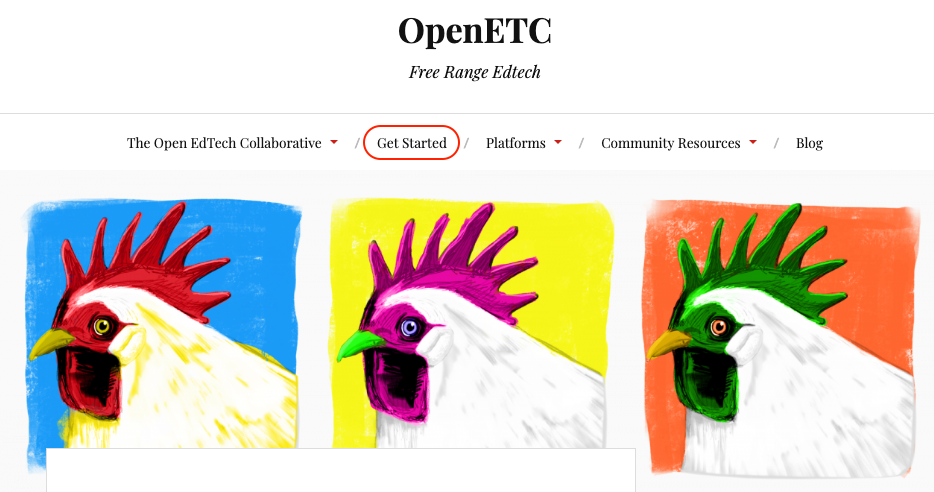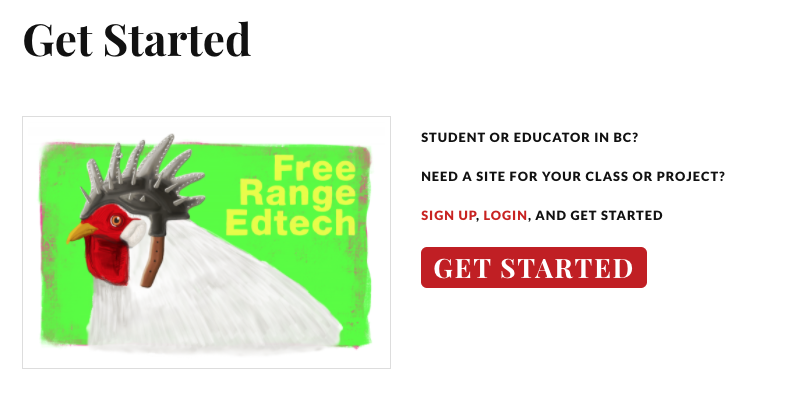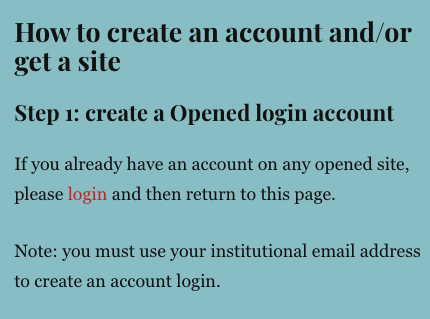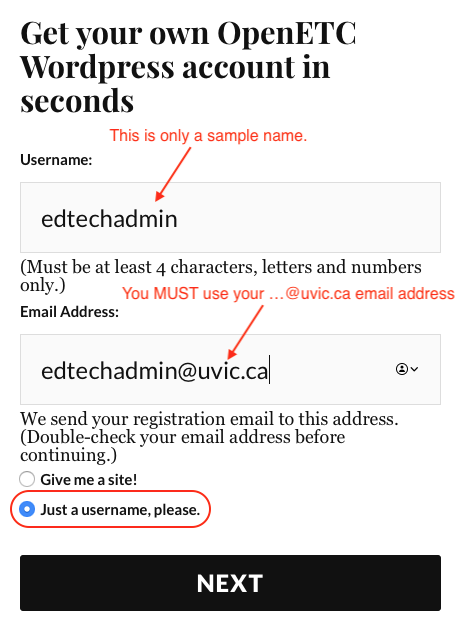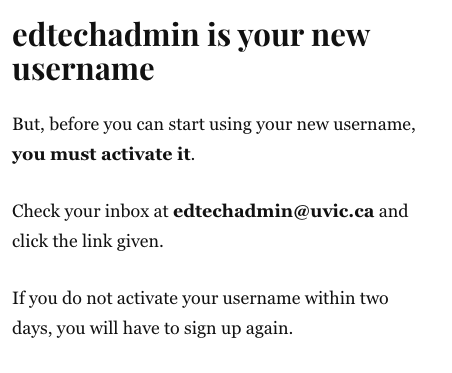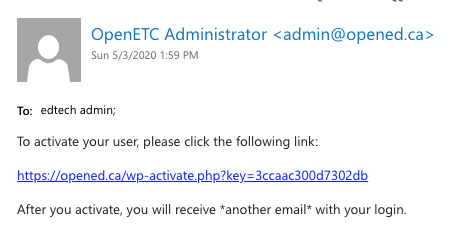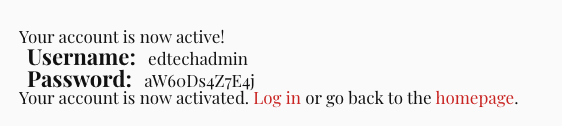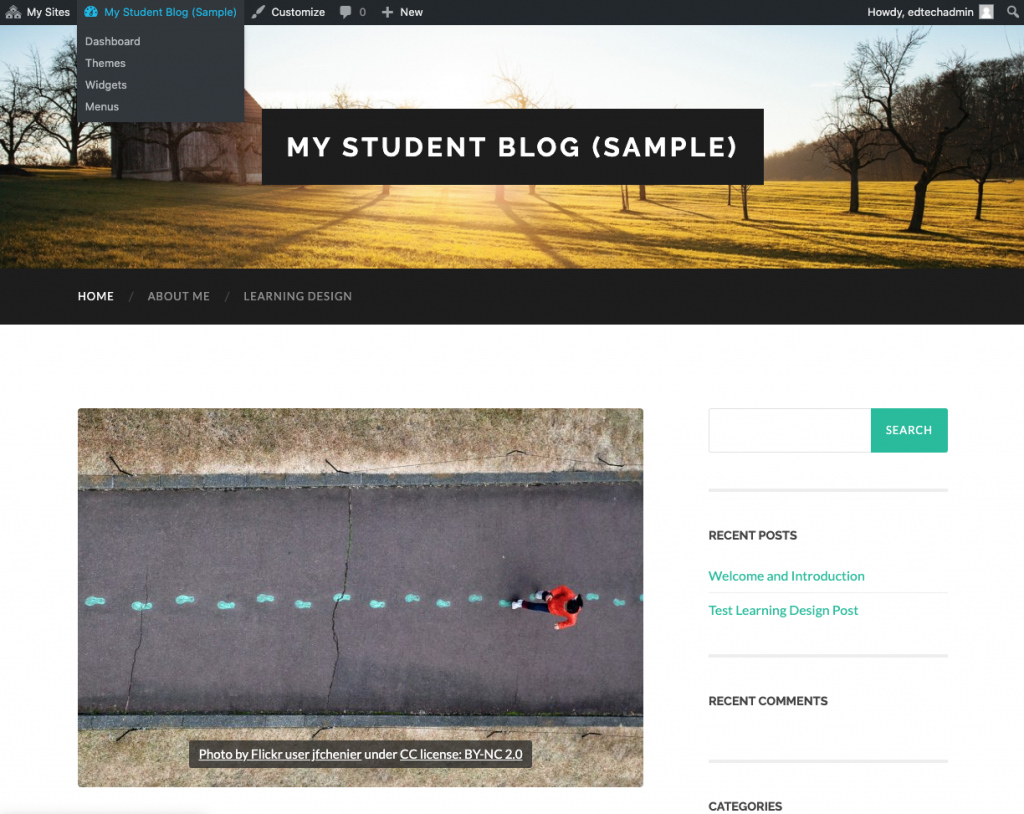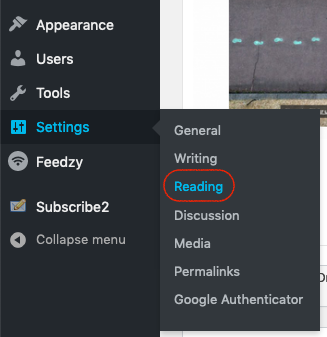WordPress Setup
For EDCI 338, we will be using the Open and Educational Technology Collective, hosted by a team of B.C. post-secondary education IT professionals on BCNet’s Educloud, so your data is stored not only in Canada, but within B.C. We have created a template for you to get you started. To create your blog, please follow these steps:
Go to opened.ca and click ‘Get Started.’
Click the red ‘Get started.’
Create an Opened username.
Complete the form.
- Remember, if you want to be anonymous, you can use a pseudonym.
-
You MUST use your
...@uvic.caemail address. - Make sure you choose ‘Just a username, please.’
- Click ‘Next’
Go make some tea, and check your email in about 10 minutes.
- Sometimes the confirmation email takes a few minutes, if you don’t see it in 10-15 minutes, check your spam/junk folder.
Activate your username.
- The email will come from ‘OpenETC Administrator’ and will contain a link that you must follow to activate your account.
Then you’ll get another email.
- Click ‘Log in.’
Log in to WordPress
- Use the username and password that were included in the confirmation email.
Your Dashboard will be empty.
Stay logged in and visit this link.
- Make sure ‘EDCI 338: UVic Social Media & Personalized Learning - Learner Template’ is selected. Note that this step may be missing as of Jan 11.
-
Create a URL domain for your site, which will be ______.opened.ca, where you fill in the blank.
- The URL can contain only lowercase letters (a-z), numbers, and hyphens (no spaces allowed)
- If you want to remain anonymous, don’t include your name here.
- You cannot change this later.
- Give your site a title, which you can change later.
-
Choose your privacy setting
- The top two options (allow search engines) are open on the web, but you can still protect your posts with a password – we invite you to learn openly in this class and encourage one of these two options.
- ‘Visible only to registered users of this network’ includes all students and faculty in BC who are logged in to an opened.ca site.
- ‘Visible only to registered users of this site’ means that you will have to add users from the class who you want to see the site.
- ‘Visible only to administrators of this site’ means that the site is private and only you and the network administrators can see it.
- The bottom three options, as described above, will prevent your posts from being syndicated to the course site, so please contact your instructor if you choose one of these options.
- Double check the EDCI 338 template is selected, then click Create Site
Site Confirmation.
- Once the site is created you will get the message ‘The site [Your site title] is yours. [yourURL].opened.ca is your new site.’
Where to find your new site.
Accessing your Dashboard.
Privacy Settings.
- The default privacy setting is that your blog is open on the web, but you can change that if you would like.
- Hover over ‘Settings’ then click ‘Reading.’
Before you change this setting…
- The top two options are open on the web, but you can still protect your posts with a password.
- ‘Visible only to registered users of this network’ includes all students and faculty in BC who are logged in to an opened.ca site.
- ‘Visible only to registered users of this site’ means that you will have to add users from the class who you want to see the site.
- ‘Visible only to administrators of this site’ means that the site is private and only you and the network administrators can see it.
- The bottom three options, as described above, will prevent your posts from being syndicated to the course site, so please contact your instructor if you choose one of these options.